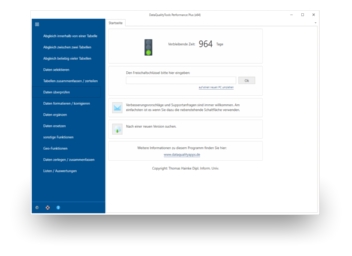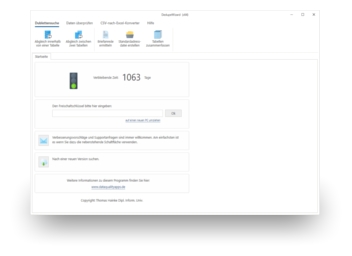CSV files can be read and processed in EXCEL by using 'File' + 'Open' + 'File type: text file', or with newer versions of EXCEL, by double-clicking on the CSV file. However, EXCEL has its problems with leading zeros, such as they may appear in area code or postal code data fields.
On the other hand, CSV files can not be created in such a form that EXCEL can treat them properly. If the CSV file contains such columns, the only way to import them correctly is by using EXCEL’s data import function. To do so, follow the steps below:
1. In EXCEL, open the 'Data' menu and then the sub-menu 'Import external data', and select 'Import data'.
2. Select 'Text file' for the file type and then select the CSV file to be imported.
3. In the Import Data Wizard, select 'Delimited' on the first page, and for the 'File origin', select '1250: Central European (Windows)'. After clicking on 'Next', select 'Semicolon' on the second page. Finally, on the third page, click on the 'Area code' or ‘Postal code’ column and then select ‘Text’ under ‘Column data format’.
4. After clicking on 'Finish' in the Import Data Wizard, your data should appear with the leading zeros, no matter if you save the results in the current or in a new worksheet.
It is easier to accomplish this by using the CSV-to-XLS converter that is included in all of the products available at www.DataQualityApps.com . Here, all you have to do is indicate the name of the source and target file. The program takes care of everything else. By the way, the full version of the CSV-to-XLS converter is also included in the demo version of this program and can be used without any restrictions.